Visual Studio Code(以下简称 VS Code) 是微软推出的一个编辑器,它的优点你可以百度一下,这里不赘述。对我来说,它最有吸引力的当属在 Windows 系统,它对于中英文字体的渲染。如果你原来用过其他编辑器,你就知道在普通屏幕上,中英文的显示效果简直是灾难。我原来因为编辑器的中文显示(当然还有 Terminal 的吸引力)一度想买 Mac,当然最后因为对性能和颜值的追求并不匹配我的财力,加上 Windows 上有些软件不能舍弃,最后作罢。注:高分屏加上合适的字体,Sublime Text 的显示效果也非常好。Visual Studio Code 的界面图 首先,为了搭建 LaTeX 工作环境,你需要安装: TeX Live 或者 MiKTeX (本文以 TeX Live 2017 为例) Visual Studio Code LaTeX Workshop (VS Code 插件) SumatraPDF 阅读器(可选,用于预览 PDF) 在上述软件/插件安装之后,你需要把 TeX Live 的 bin 目录( VS Code 中插件安装方法如下:在左侧点击扩展按钮(KEY: Win10 中将路径添加到环境变量中的步骤如下:右键我的电脑,然后选择 VS Code 在今年经历了一次大改之后,配置比原来简单了。它们把过去的 VS Code 默认添加了3个编译工具(tools):分别是 注意,虽然左侧插件默认添加了编译方式( 如果我们要对一个文档/项目完整的编译(比如 这里提供一个测试完整编译方式的代码(tex, bib, pdf),你可以用来测试能否编译。效果图如下: 在 Sublime Text 或者 TeX Studio 中,可以在文件的首行指定编译方式( 将上述代码保存为 LaTeX Workshop 的快捷键并不友好,我们可以自定义快捷键,方法如下:点击 VS Code 左下角的齿轮(设置),选择 搜索 搜索 搜索 搜索 搜索 你还可以补充其他快捷键。 配置好快捷键之后,之后当你指定了编译方式时可以直接使用快捷键 还有其他几个设置需要提一下,由于笔记本的屏幕很小,我并不习惯使用 VS Code 自带的 PDF 阅读器作为预览的阅读器,可以设置 选自:https://ddswhu.me/posts/2018-04/vs-code-for-latex/1. 为什么用 Visual Studio Code

2. 准备工作
D:\Program Files\texlive\2017\bin\win32)以及 SumtraPDF 的路径(C:\Program Files (x86)\SumatraPDF)添加到系统环境变量(PATH)中。2.1 安装插件
Ctrl+Shift+X),然后搜索插件名字 LaTeX Workshop,选择安装即可。2.2 添加环境变量
属性,在左侧选择 高级系统设置,然后选择下方的 环境变量,选择变量 Path 编辑,将需要添加的路径添加进去即可。3. 配置编译方式与编译组合
tool.chain 改为了 recipe,其实本质上是一样的。3.1 编译方式(`tool`)
latexmk,pdflatex 和 bibtex(所有的工具只编译一次)。编译 tex 文档方法,使用右键,选择 Build LaTeX Project(快捷键:Ctrl+Alt+B),默认使用 latexmk,查看 PDF 文件使用快捷键:Ctrl+Alt+V。 为了添加其他的编译方式(比如 xelatex),我们需要修改 LaTeX Workshop 的配置。方法如下:打开 VS Code 的配置(VS Code 界面左下角,点击齿轮按钮,选择设置),在右侧(用户设置)粘贴下面 JSON 片段:"latex-workshop.latex.tools": [
{
"name": "xelatex",
"command": "xelatex",
"args": [
"-synctex=1",
"-interaction=nonstopmode",
"-file-line-error",
"%DOC%"
]
},
{
"name": "pdflatex",
"command": "pdflatex",
"args": [
"-synctex=1",
"-interaction=nonstopmode",
"-file-line-error",
"%DOC%"
]
},
{
"name": "bibtex",
"command": "bibtex",
"args": [
"%DOCFILE%"
]
}
],pdflatex 与 bibtex),也必须将其编译方式的设置(比如 latex 等)添加到右侧用户设置中。3.2 编译组合(`recipe`)
pdflatex->bibtex->pdflatex->pdflatex)我们需要用到编译组合(recipes)。LaTeX Workshop 默认添加了两个 recipes,分别是 latexmk 和 pdflatex -> bibtex -> pdflatex*2,可以通过右键文档,选择 LaTeX Worksho: All Actions,选择 Build LaTeX Project,然后选择适合的编译组合。 我们之前添加了 xelatex 编译方式,我们这里配置下 xelatex 的完整编译链 xelatex -> bibtex -> xelatex*2,另外补充单次编译的 recipes。方法和之前类似,打开用户配置文件,将如下 JSON 添加到用户配置中即可。"latex-workshop.latex.recipes": [
{
"name": "PDFLaTeX",
"tools": [
"pdflatex"
]
},
{
"name": "XeLaTeX",
"tools": [
"xelatex"
]
},
{
"name": "latexmk",
"tools": [
"latexmk"
]
},
{
"name": "BibTeX",
"tools": [
"bibtex"
]
},
{
"name": "pdflatex -> bibtex -> pdflatex*2",
"tools": [
"pdflatex",
"bibtex",
"pdflatex",
"pdflatex"
]
},
{
"name": "xelatex -> bibtex -> xelatex*2",
"tools": [
"xelatex",
"bibtex",
"xelatex",
"xelatex"
]
}
],
3.3 指定编译方式
% !TEX program)以及主文档(% !TEX root),LaTeX Workshop 也把这个功能添加到了其中,使用方法完全一样。% !TEX program 和 % !TEX root 被称为 Magic Command。 示例如下:% !TEX program = xelatex
\documentclass{article}
\author{Dongsheng Deng}
\title{Configuration of Visual Studio Code for LaTeX Users}
\begin{document}
\maketitle
Example text.
\end{document}test.tex,然后使用快捷键 Ctrl+Alt+B,系统会自动选择 xelatex 作为编译方式。如果没有其他问题,就能正常编译。4 其他配置
4.1 配置快捷键
键盘快捷方式。latex build,将默认的快捷方式改为 Ctrl+Bbuild with recipe,将其改为 Ctrl+Rlatex pdf file,将其改为 Ctrl+1close environment,将其改为 Ctrl+Elatex compiler log,将其改为 Ctrl+LCtrl+B 编译一次文档。当你需要完整编译整个文档(文献,目录等),使用快捷键 Ctrl+R,选择完整的编译方案即可。是不是方便多了?4.2 配置阅读器以及自动编译
SumatraPDF 作为 PDF 阅读器。另外,自动编译选项我也选择关闭。"latex-workshop.view.pdf.viewer": "external",
"latex-workshop.latex.autoBuild.onSave.enabled": false,Reference
投稿

微信公众账号
微信扫一扫加关注
评论 返回
顶部

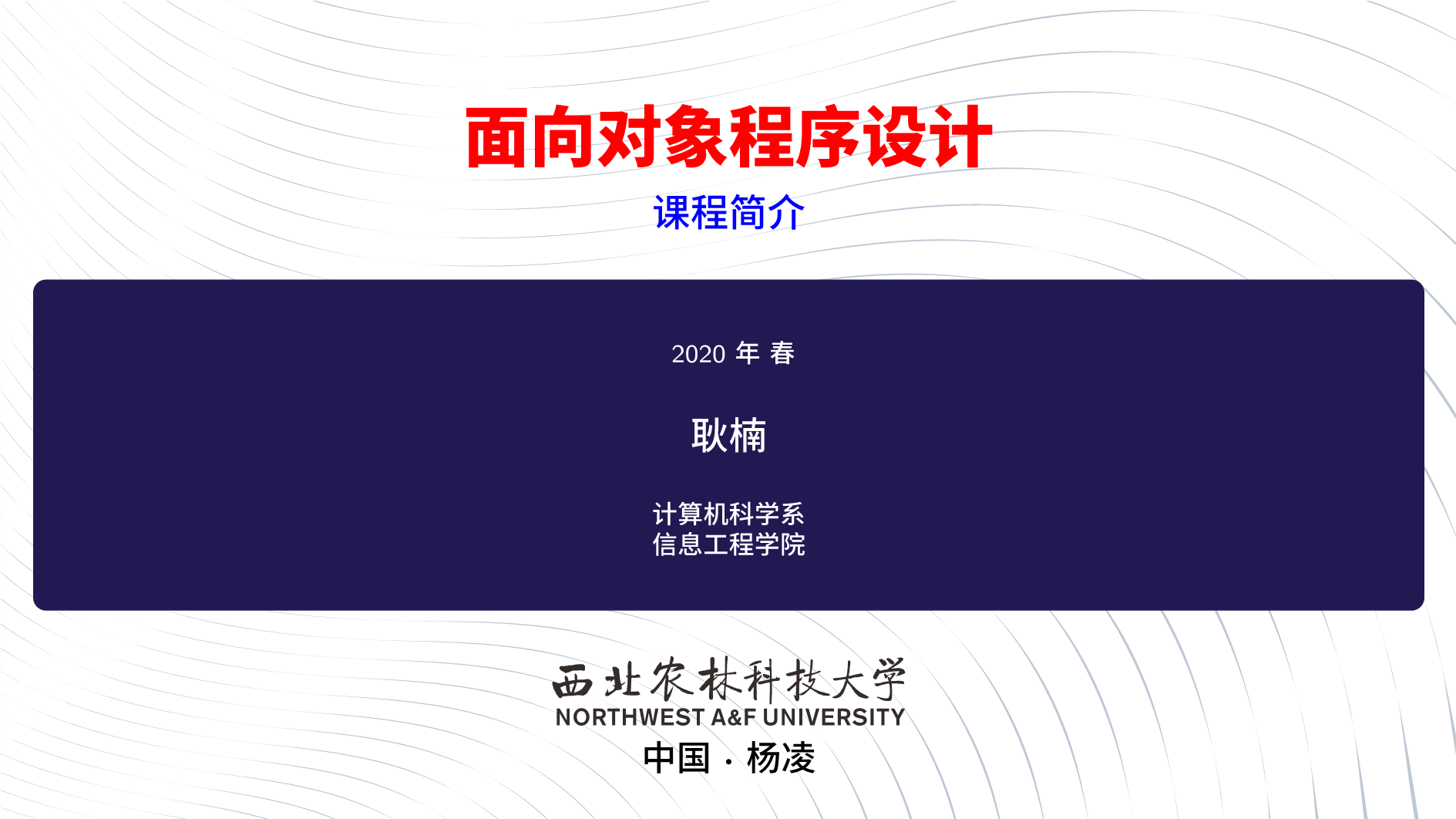

发表评论 取消回复