发布时间:2009-11-05 12:03:38
文章类别:小技巧
原文地址:http://blog.sina.com.cn/s/blog_5e16f1770100fw9b.html
QQ群:91940767/145316219/141877998/80300084/194770436
淘宝店:http://latexstudio.taobao.com
Email:latexstudio@hotmail.com
常见数学公式问题集下载
源文件下载:
http://www.electronics.oulu.fi/latex/examples/example_3/index.html
Figures
To insert a figure in a LaTeX document, you write lines like this:
\begin{figure}
\centering
\includegraphics[width=3.0in]{imagefile1}
\caption{Caption for figure}
\label{fig:sample_figure}
\end{figure}
The whole block is enclosed between \begin{figure}
and \end{figure}. The command
\includegraphics does the actual insertion of the
image. Here the file name of the inserted image is
imagefile1. If you are using LaTeX to process your
document, .eps extension is appended automatically to the file
name. If you are using pdfLaTeX, it appends .pdf, .png, or .jpg
when searching for the image file.
By default, figures are looked for in the current directory (the
one in which your .tex file is located). If you want to specify a
path for the \includegraphics command, remember to use
forward slashes (/) as directory separators, not backslashes. For
example, if your figures are in a sub-directory named "figures"
inside the current directory, you write something like this:
\includegraphics[width=3.0in]{figures/imagefile1}.
You can also specify the width of the image. The height of the
figure is scaled proportionally so the image doesn't get distorted.
Specify the width as a parameter (enclosed in brackets [ ]) to the
\includegraphics command. Acceptable measurement units
are for example in, mm, and cm. You can make the figure's width
equal to the width of paragraph text lines by using
[width=\linewidth], or, for example, three quarters of
the text width by using [width=0.75\linewidth].
Here we have used a \centering command to center
the figure in the column. The \caption command gives a
caption for the figure. We have also added a \label,
which is useful when you want to refer to the figure in your text
(see
References).
Remember to always keep the commands in this order: First
\includegraphics, then \caption, and
finally \label. This way you get figure references
right and captions underneath figures. Additionally, keep the
\label and \caption commands always
inside the \begin{figure}...\end{figure}
structure.
You can specify the locations where the figure (or table) is
allowed to be placed by using placement parameters. For example, to
put a figure at the bottom of page, you type
\begin{figure}[b]. To allow a figure to be placed only
at the top of page, write \begin{figure}[t]. To allow
both locations, use [tb]. Other options are described,
for instance, in Chapter 9 of Online tutorials on
LaTeX.
If you don't yet know how to create EPS images for LaTeX documents, read the Creating figures tutorial.
Subfigures
If you want to divide a figure into many smaller parts, use the
\subfigure command. First, you have to add this in the
beginning of your .tex file:
\usepackage{subfigure}
Let's add three small figures in place of one normal figure:
\begin{figure}
\centering
\subfigure[First caption]
{
\includegraphics[width=1.0in]{imagefile2}
\label{fig:first_sub}
}
\\
\subfigure[Second caption]
{
\includegraphics[width=1.0in]{imagefile2}
\label{fig:second_sub}
}
\subfigure[Third caption]
{
\includegraphics[width=1.0in]{imagefile2}
\label{fig:third_sub}
}
\caption{Common figure caption.}
\label{fig:sample_subfigures}
\end{figure}
The result is:

Write as many \subfigure commands as you need.
\subfigure takes an argument (enclosed in brackets [
]) which specifies the caption for that subfigure. You don't need
to write the labels (a), (b), (c), etc., because LaTeX adds them
automatically. Then put the \includegraphics and
\label commands between { and } of the subfigure. Here
we use an image file named imagefile2.eps. We have also specified a
width for each image using the optional width parameter of the
\includegraphics command.
Note the \\ after the first subfigure. This command creates a line break. In this case, it separates the three subfigures into two rows. Without the \\ all the three subfigures may end up in just one row. You can try the \\ also in other places and see its effect.
Finally, we put one more \caption and
\label. These are for the whole three-part figure
element.
Tables
A table in LaTeX may look a bit scary bunch of code at first. But you can copy and paste the basic lines that are needed. Then inserting your own text into the table is a piece of cake. Here we go:
\begin{table}
\renewcommand{\arraystretch}{1.3}
\caption{Simple table}
\label{tab:example}
\centering
\begin{tabular}{c|c}
\hline
Heading One & Heading Two\\
\hline
\hline
Three & Four\\
\hline
Five & Six\\
\hline
\end{tabular}
\end{table}
The result will look like this (using IEEE's style):

Hence it's a table with two columns and three rows. Here is how
you organize the text in a table: In each table cell write the the
text that you want to appear in the cell. Then type
& when you want to jump to the next column. A new
table row begins when you type \\. You can insert horizontal lines
using the command \hline.
Here we have specified the column format like this:
\begin{tabular}{c|c}. Every letter c,
l, or r denotes a column and | represents
a vertical line between columns. c creates a column
with centered text, l is for left aligned text, and
r for right aligned. Thus, c|c creates
two columns with centered text and a vertical line between
them.
To get double lines between columns, use || instead of single |.
To get no line between columns, omit the |. More columns can be
added by using more c, l, or
r letters. For example, this produces four columns
with no vertical lines: lccc. Now the leftmost column
is left aligned and the others are centered.
You may wonder about the strange line
\renewcommand{\arraystretch}{1.3}. This is needed for
adjusting the white space around text in the table cells. The value
1.3 produces quite a pleasing look.
If you want to have the caption underneath the table, move the
\caption and \label lines after the
\end{tabular} line. Remember that the
\caption command must be before
\label.
Double column figures and tables
If you are writing a two column document and you would like to insert a wide figure or table that spans the whole page width, use the "starred" versions of the figure and table constructs. Like this:
\begin{figure*}
\centering
\includegraphics[width=\textwidth]{imagefile1}
\caption{This is a wide figure}
\label{fig:large}
\end{figure*}
You can use also subfigures inside figure*. An
adequate width specifier for a double column figure is
width=\textwidth. This makes the figure wide enough to
span the whole body width (all columns) of the page.
A double column table is created in a similar way by using
\begin{table*} and \end{table*}. Write
the contents of the table in the usual way.
Note that double column figures and tables have some limitations. They can't be placed at the bottom of pages. Additionally, they will not appear on the same page where they are defined. So you have to define them prior to the page on which they should appear.
Equations
Short mathematical expression_r_rs can be inserted within paragraph text by putting the math between $ signs. For example:
... angle frequency $\omega = 2\pi f$ ...
This is called an inline equation. The result is:  .
.
In equations, the normal text symbols are written as such, for
example 2 and f. Greek symbols are named for example
\alpha, \beta and so on. You don't need
to remember these because in WinEdt and TeXnicCenter you can use
symbol toolbars, which have buttons for Greek letters and other
math symbols.
Numbered equations are separate from paragraph text and LaTeX
numbers them automatically. The contents are written using the same
ideas as inline equations but now we write
\begin{equation} and \end{equation}
instead of $ signs. For example:
\begin{equation}
\label{eq:kinetic_energy}
E_{k} = \frac{1}{2}mv^{2}
\end{equation}
The result is:

Here we learn some structures which are often used in equations:
The \frac command creates a fraction. Write the
contents of the numerator and denominator inside the curly braces.
Subscripts and superscripts are created using _{} and
^{}. (If the content of the subscript or superscript
is a single symbol, you can omit the curly braces like this:
E_k and v^2.)
You can freely type spaces in equations. LaTeX ignores extra
spaces and determines automatically where (and how wide) space is
needed (for example, on both sides of the = sign). However, line
breaks are not allowed. Spaces are needed also to separate LaTeX
commands. For instance, if you want to print  , you must type
, you must type \beta A, not
\betaA. The latter one won't compile because LaTeX is
looking for a command named betaA.
Occasionally spaces in equations may need some fine adjustment. For example, consider the following two equations:

Equation (1) has been created by simply typing f_{res} =
500 MHz. It seems to have several problems:
- The unit "MHz" and the subscript "res" have an incorrect
spacing between letters. This is a common problem in variable
names, subscripts, and units that consist of several letters. LaTeX
understands "res" as a product of variables r, e, and s. Thus it
adds a small space between each multiplicand. To fix the problems,
write
\mathrm{res}and\mathrm{MHz}. The "mathrm" stands for math "roman" (upright) font style. - The unit "MHz" and the subscript "res" should be typed with
upright font, not italic. The aforementioned
\mathrmcommand fixes this problem. If you, instead, want to use italic font, replace\mathrmwith\mathit. - In equation (1), there is hardly any space between the number
and the unit. LaTeX has thought that you want to multiply 500 times
"MHz" and thus it removes all spaces you write here. To force a
visible space, use command
\,.
Here is the final fixed content of the equation, which produces the result (2) as shown above:
f_{\mathrm{res}} = 500 \, \mathrm{MHz}
If you have problems with a long equation that is wider than the
space available on the page, you can split your math on several
lines like this: First put \usepackage{amsmath} in the
beginning of your LaTeX file. Then use
\begin{split}...\end{split}:
\begin{equation}
\label{eq:long_equation}
\begin{split}
F &= a + b + c + d + e + f + g \\
&+ h + i + j + k + l + m \\
&= a + \ldots + m \\
&= 0
\end{split}
\end{equation}
The result looks like this:

To start a new line in your equation, add \\ to the
end of the line. Additionally, put an
& before the signs that should be
aligned in a straight vertical line. Here we have aligned the = and
+ symbols.
Like shown above, amsmath can often provide a LaTeX
solution to more demanding math problems. See the documentation of
amsmath at
TeX Catalogue Online or at CTAN.

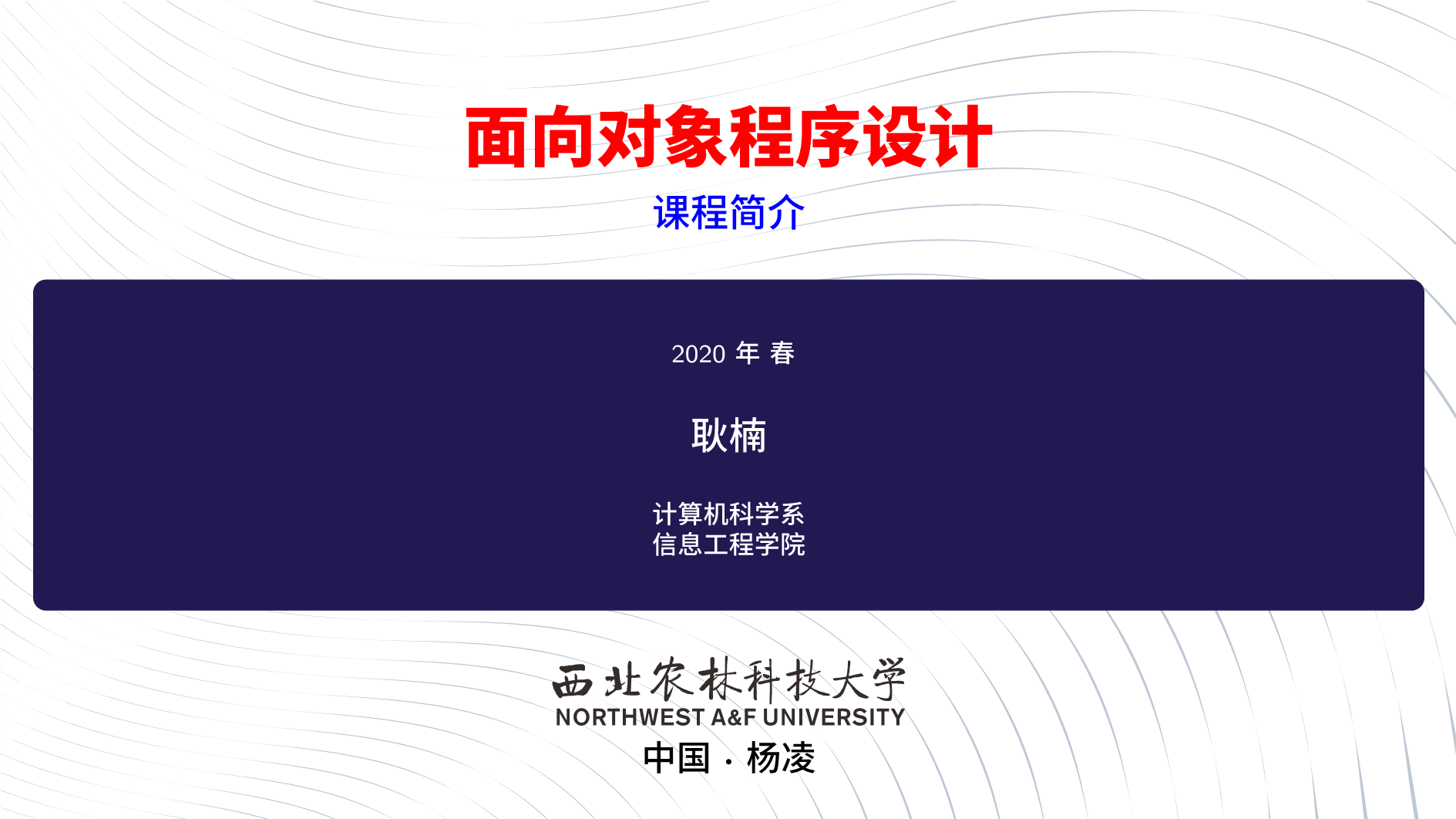


发表评论 取消回复